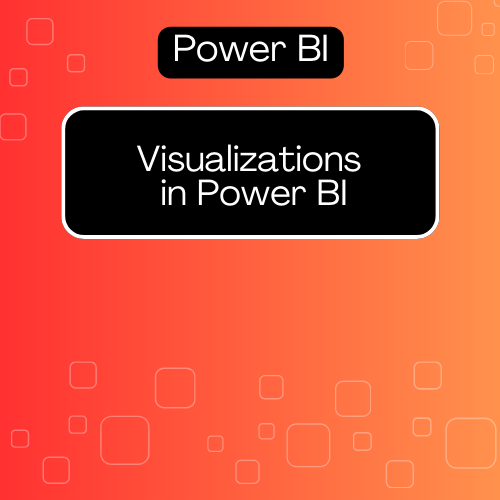Power BI is a robust business analytics tool that empowers you to visualize your data and share insights across your organization or embed them in your app. With its interactive visualizations and user-friendly interface, Power BI makes it easier to transform raw data into actionable insights. Whether you’re a beginner or looking to enhance your skills, understanding the core visualization features in Power BI will help you tell compelling stories with your data. Let’s explore what data visualization is, the different types of visualizations available, and tips for creating impactful visuals in Power BI.
What is Data Visualization?
Data visualization is the graphical representation of information and data. By using visual elements like charts, graphs, and maps, data visualization tools provide an accessible way to see and understand trends, outliers, and patterns in data. In Power BI, visualizations are essential for interpreting complex datasets and making data-driven decisions.
Why Use Data Visualization in Power BI?
- Simplifies Complex Data: Visualizations make it easier to digest large volumes of data, transforming intricate datasets into straightforward visual formats.
- Enhances Decision Making: By providing clear insights at a glance, visualizations help stakeholders make informed decisions quickly.
- Identifies Trends and Patterns: Interactive visuals enable you to explore and discover insights that might not be apparent in raw data.
- Engages Your Audience: Well-designed visuals capture attention and keep your audience engaged, making it easier to convey your message.
Types of Visualizations in Power BI
Power BI offers a wide range of visualization options. Here are some of the most commonly used types:
- Bar and Column Charts:
- Bar Chart: Displays data using horizontal bars, ideal for comparing values across categories.
- Column Chart: Uses vertical bars, effective for displaying data trends over time.
- Line and Area Charts:
- Line Chart: Shows trends over time by connecting data points with a line, making it easy to see patterns.
- Area Chart: Similar to a line chart, but fills the area below the line, emphasizing the volume of data.
- Pie and Donut Charts:
- Pie Chart: Represents parts of a whole, useful for showing percentage shares.
- Donut Chart: A variation of the pie chart with a hole in the center, allowing for additional information.
- Table and Matrix Visuals:
- Table: Displays data in rows and columns, allowing for detailed data presentation.
- Matrix: Similar to a table, but allows for hierarchical data representation and subtotals.
- Cards and KPIs:
- Card: Shows a single value, perfect for displaying key metrics like total sales.
- KPI (Key Performance Indicator): Visualizes performance against a target, providing a quick overview of success.
- Maps:
- Map: Displays geographical data, useful for visualizing data distributions across different locations.
- Filled Map: Colors regions based on data values, providing a quick visual of intensity.
- Slicers:
- Slicers are visual filters that allow users to segment data easily. They can filter your reports based on selected criteria, making your analysis more interactive.
How to Create Visualizations in Power BI
Step 1: Load Your Data
Start by loading your data into Power BI. You can connect to various data sources, such as Excel files, databases, or cloud services.
Step 2: Select a Visualization Type
- Go to the Visualization Pane: Once your data is loaded, navigate to the Visualizations pane on the right side of the Power BI interface.
- Choose a Visual Type: Click on the desired visualization type (e.g., bar chart, line chart) to add it to your report canvas.
Step 3: Configure Your Visualization
- Drag and Drop Fields: From the Fields pane, drag the relevant data fields into the appropriate areas (e.g., Values, Axis, Legend) of the selected visual.
- Adjust Settings: Use the Format pane to customize the appearance of your visual. You can change colors, fonts, labels, and more.
Step 4: Interact with Your Data
- Add Slicers and Filters: Use slicers to allow users to interact with the data dynamically. They can filter the visual based on specific criteria.
- Drill Down: If you’re using hierarchical data, enable drill-down options to explore data at different levels.
Tips for Effective Data Visualization in Power BI
- Choose the Right Visual: Select a visualization that best represents your data and makes it easy to understand.
- Keep It Simple: Avoid cluttering your visuals. Use clear labels and avoid unnecessary details that can distract from the main message.
- Use Colors Wisely: Use color strategically to highlight important information or differentiate between categories. Ensure good contrast for readability.
- Tell a Story: Organize your visuals to guide your audience through your insights. Start with high-level overviews and drill down into details.
- Test Interactivity: Ensure your visuals are interactive and respond appropriately to user actions. This enhances engagement and comprehension.
Conclusion
Data visualization in Power BI is a powerful tool for transforming raw data into meaningful insights. By mastering the different types of visualizations and following best practices, you can create compelling reports that effectively communicate your findings. As you explore Power BI’s capabilities, remember that the goal of visualization is to simplify complex information and drive informed decision-making. So, dive into your data, experiment with different visuals, and let your insights shine.