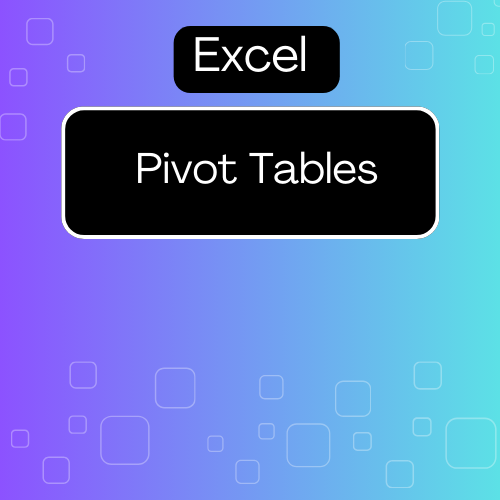Pivot tables are one of the most powerful features in Excel, enabling you to summarize, analyze, and present large sets of data with ease. Whether you’re a beginner or looking to enhance your skills, understanding how to create and utilize pivot tables can transform how you interact with your data. Let’s break down what pivot tables are, how to create them, and tips for getting the most out of this tool.
What Are Pivot Tables?
A pivot table is a data processing tool in Excel that allows you to summarize large datasets efficiently. It helps you to reorganize, aggregate, and analyze data without needing to write complex formulas. Think of a pivot table as a dynamic report: you can drag and drop fields to explore your data from different perspectives, making it easier to spot trends and patterns.
Why Use Pivot Tables?
- Data Summarization: Quickly summarize large datasets to get insights without overwhelming details.
- Dynamic Analysis: Easily change the structure of the data presentation to see different angles of the information.
- Filtering and Sorting: Filter data by specific criteria or sort it for better visibility.
- Easy Visualization: Integrate with charts to create visual representations of your summarized data.
How to Create a Pivot Table
Step 1: Prepare Your Data
Make sure your data is organized in a tabular format:
- Each column should have a header (e.g., Sales, Date, Region).
- No blank rows or columns should be present.
Step 2: Insert a Pivot Table
- Select Your Data Range: Highlight the range of data you want to analyze.
- Go to the Insert Tab: Click on the Insert tab on the ribbon.
- Select Pivot Table: Click on PivotTable. Excel will open a dialog box.
- Choose Where to Place the Pivot Table: You can place it in a new worksheet or an existing one. Click OK.
Step 3: Build Your Pivot Table
After creating the pivot table, you will see the PivotTable Field List on the right side of the screen. Here’s how to set it up:
- Rows: Drag and drop a field into the Rows area to categorize data. For example, you might drag “Region” to see sales by region.
- Columns: Drag a field to the Columns area for additional categorization. For instance, you might use “Product” to see sales by product within each region.
- Values: Drag a field to the Values area to calculate data. For example, dragging “Sales Amount” will show the total sales.
- Filters: Drag a field to the Filters area to filter the data displayed in the pivot table. This could be a date range or a specific category.
Step 4: Customize Your Pivot Table
- Change Value Field Settings: Click on the drop-down arrow in the Values area to change the summary function (e.g., sum, average, count).
- Format Your Pivot Table: Use the options under the Design tab to change the style and appearance of your pivot table.
- Refresh Data: If your original data changes, right-click on the pivot table and select Refresh to update it.
Tips for Effective Pivot Tables
- Use Slicers: Slicers provide a user-friendly way to filter data visually. You can insert slicers by selecting the pivot table, going to the Analyze tab, and clicking on Insert Slicer.
- Group Data: If your data contains dates, you can group them by months, quarters, or years for easier analysis. Right-click on the date field in the pivot table and select Group.
- Add Calculated Fields: To perform custom calculations, you can create calculated fields by selecting the pivot table, going to the Analyze tab, and clicking on Fields, Items & Sets > Calculated Field.
- Experiment with Charts: Visualize your pivot table data by creating a pivot chart. Select your pivot table, go to the Insert tab, and choose the type of chart you want.
Conclusion
Pivot tables are a game-changer when it comes to data analysis in Excel. They allow you to summarize and manipulate large datasets quickly, making it easier to draw insights and make informed decisions. By mastering pivot tables, you can enhance your productivity and analytical capabilities, turning complex data into valuable information.
So, dive into your data, create some pivot tables, and unlock the potential of your Excel skills!