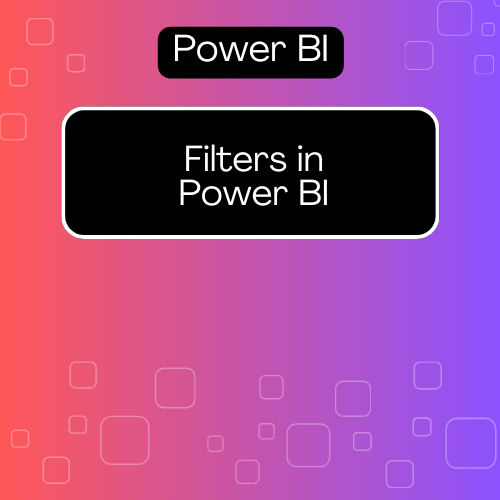Power BI is a powerful business analytics tool that enables you to visualize your data and share insights across your organization. One of its key features is the ability to filter data, allowing you to focus on specific information and analyze it effectively. In this guide, we’ll explore the various types of filters in Power BI, how to apply them, and best practices to enhance your data analysis.
What Are Filters in Power BI?
Filters in Power BI allow you to control which data is displayed in your visualizations. By applying filters, you can refine your analysis and focus on specific data points, making it easier to uncover insights and trends. Filters can be applied at different levels, such as at the report level, page level, or visual level.
Types of Filters in Power BI
- Report Level Filters
- These filters apply to all pages and visuals within a report. When you set a report-level filter, it impacts every visual in the report, providing a consistent view of the data across all pages.
- Page Level Filters
- Page level filters only affect visuals on the current page of the report. This allows you to customize the data displayed on each page while maintaining a consistent report-level view.
- Visual Level Filters
- These filters are specific to a single visualization. When you apply a visual-level filter, it only affects the selected visual, allowing for targeted insights without altering other visuals on the page.
- Drillthrough Filters
- Drillthrough filters enable users to right-click on a data point and navigate to a detailed page with relevant information. This feature allows for deeper analysis without cluttering the main report.
- Cross-Filtering
- When interacting with visuals, cross-filtering allows users to select data points in one visual and see how they impact other visuals on the same page. This interactivity enhances data exploration.
How to Apply Filters in Power BI
Step 1: Open Your Report
Start by opening your report in Power BI Desktop or Power BI Service.
Step 2: Access the Filters Pane
- In Power BI Desktop, locate the Filters pane on the right side of the interface. In Power BI Service, you can find the Filters pane in the same location.
Step 3: Add a Filter
- For Report Level Filters:
- Drag a field from the Fields pane into the Report Level Filters section.
- Choose the filter type (Basic, Advanced, or Relative) to define how you want to filter the data.
- For Page Level Filters:
- Drag a field into the Page Level Filters section. Set your criteria to filter the current page’s visuals.
- For Visual Level Filters:
- Select the visual you want to filter, then drag a field into the Visual Level Filters section. Adjust the filter settings accordingly.
Advanced Filtering Techniques
- Top N Filters
- Use Top N filters to display only the top or bottom values in a dataset. This is useful for identifying top-performing products, salespeople, or regions.
- Advanced Filtering
- Power BI allows for more complex filtering options, such as using multiple conditions. You can set up filters based on “is greater than,” “is less than,” or “contains” criteria.
- Relative Date Filtering
- Relative date filters enable you to filter data based on time periods like last week, last month, or next quarter. This is particularly useful for tracking trends over time.
Best Practices for Using Filters in Power BI
- Keep It Simple:
- Use filters strategically to avoid overwhelming users with too many options. Aim for clarity in your visualizations.
- Provide Clear Labels:
- Make sure your filters are clearly labeled so users understand what data is being filtered. This helps in making informed decisions based on the filtered data.
- Test Interactivity:
- Ensure that the filters interact well with your visuals. Check that selections are intuitive and that users can easily navigate between different views of the data.
- Use Slicers for User Interaction:
- Slicers are visual filters that allow users to interactively filter data in reports. They can be used for single or multiple selections and enhance the user experience.
- Monitor Performance:
- Keep an eye on report performance when using multiple filters. Too many complex filters can slow down your report. Optimize where necessary.
Conclusion
Filters are an essential feature of Power BI, enabling you to dive deeper into your data and extract meaningful insights. By mastering the various types of filters and implementing them effectively, you can create interactive and engaging reports that drive better decision-making. So, go ahead and experiment with filters in your Power BI reports to uncover valuable insights and tell compelling data stories