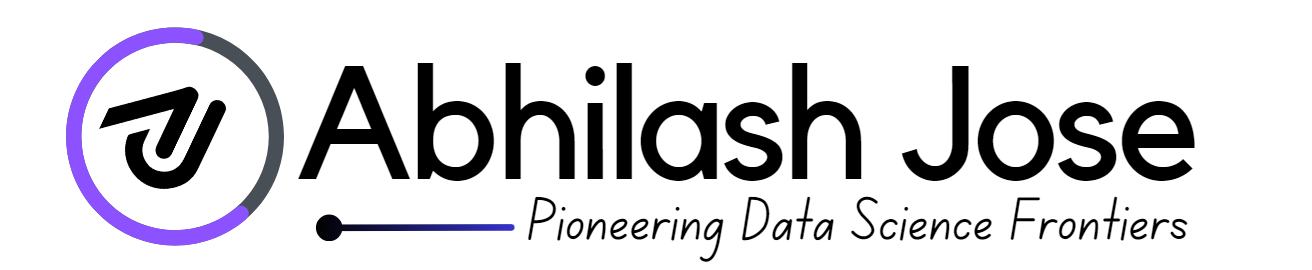Have you ever wondered how a website appears on your screen as soon as you click on a URL? There’s a fascinating process at work. When you type a URL into your browser and hit enter, a series of connections and exchanges take place, guiding your browser to the right place on the internet. Let’s take a closer look at this process and explore the role of an essential element in this process.
Imagine you’re at an internet cafe, ready to explore the web. You open your web browser and have a specific website in mind, like “abhilashjose.com.” You enter the domain name into the browser’s address bar and press Enter.
Your web browser needs to find the website’s address for “abhilashjose.com” so it asks a special server called the DNS server(DNS resolver)to help. The DNS server has a list of website domain names and their corresponding IP addresses as shown in the below table.
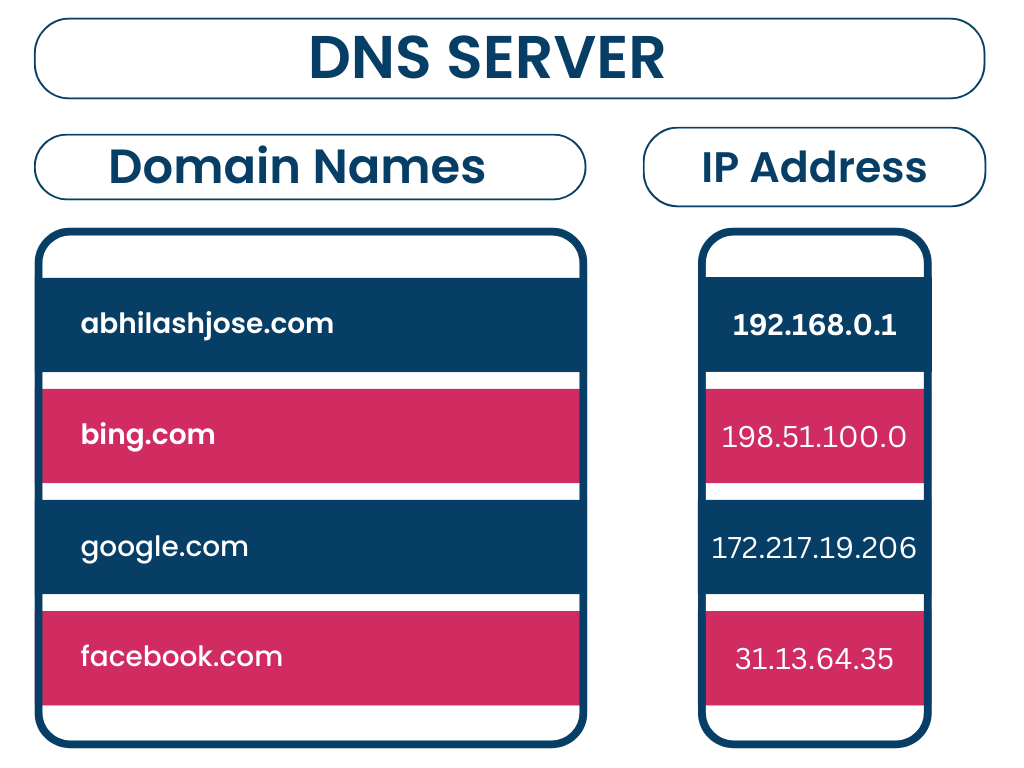
The DNS server looks up the IP address for “abhilashjose.com” in its records. In this case, the IP address for “abhilashjose.com” is 192.168.0.1. The DNS server tells your browser what the IP address is.
Your browser then connects to the web server that holds the website you want to visit using the obtained IP address. For example, if you want to visit “abhilashjose.com,” your browser connects to the web server with the IP address 192.168.0.1.
Once connected, your browser asks the web server for the specific page or content you want from “abhilashjose.com”. The web server, located at IP address 192.168.0.1, finds the requested information and sends it back to your browser.
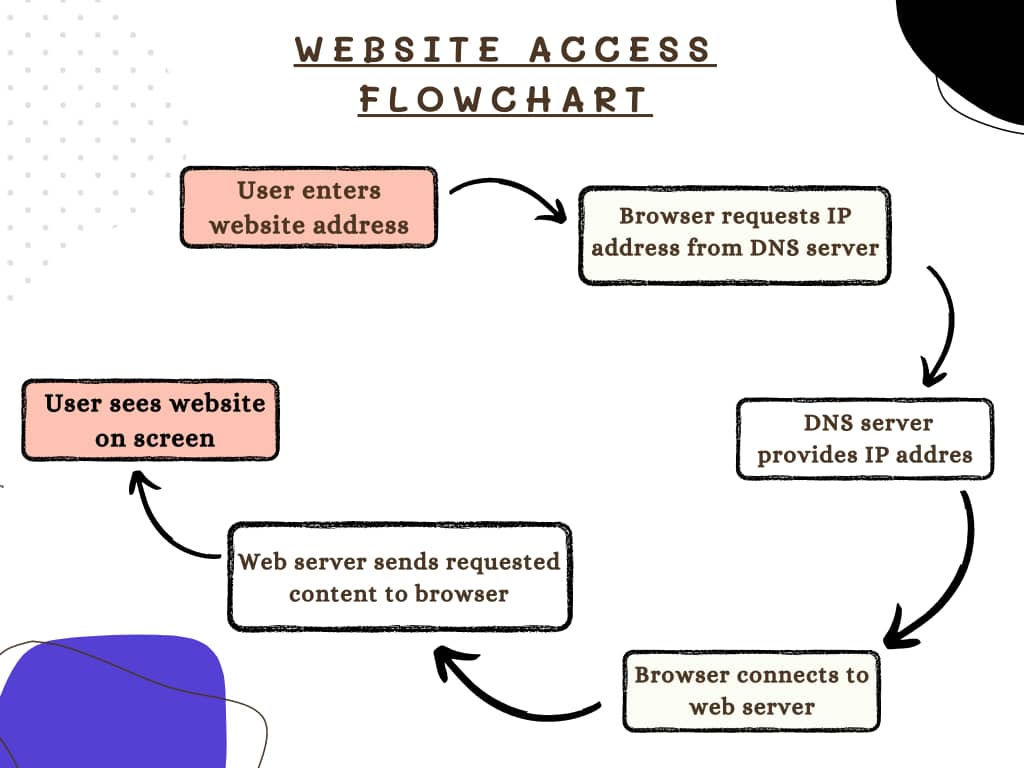
Finally, the website appears on your screen, and you can interact with it, click on links, watch videos, or perform any other actions supported by the website’s functionality.
What happens if your Internet Service Provider’s (ISP) DNS server couldn’t find the IP Address
Imagine you want to visit my website, abhilashjose.com, using your friend’s phone. When you type the website address in the browser, your friend’s phone doesn’t know the exact location (IP address) of my website. So, it asks the DNS (Domain Name System) server of your Internet Service Provider (ISP) for help.
The ISP’s DNS server is like a phonebook that stores information about different websites and their IP addresses. However, since it’s the first time your friend’s phone is accessing my website, the ISP’s DNS server doesn’t have the information either. So, it starts asking other servers for help.
First, the ISP’s DNS server contacts the root DNS server, which is like the main directory for the internet. The root server doesn’t have specific IP addresses for websites, but it knows which DNS server to ask next.
The root DNS server tells the ISP’s DNS server to go to the Top-Level Domain (TLD) server responsible for the “.com” domains. The TLD server is like a specialized directory for all websites that end with “.com.”
Then, the ISP’s DNS server contacts the TLD server for “.com” and asks for the DNS server responsible for abhilashjose.com. The TLD server provides the address of the authoritative DNS server, which holds the necessary information for the abhilashjose.com domain.
Finally, the ISP’s DNS server reaches out to the authoritative DNS server for abhilashjose.com. This server has the specific IP address of my website and shares it with the ISP’s DNS server.
The ISP’s DNS server stores this information in its cache, so it can respond quickly to future requests. It also sends the IP address back to your friend’s phone, which can now use it to connect to my website and display the content.
So, the process involves multiple servers working together to find the IP address associated with the website’s domain name and make it accessible to your friend’s phone.
By following this hierarchical and distributed approach, the DNS system efficiently navigates through the levels of DNS servers, ensuring that you can access websites quickly and reliably. It’s like a well-orchestrated journey that seamlessly translates domain names into their corresponding IP addresses.
Note:
Root servers do not have domain IP address cache. Root servers are the first level of DNS servers and they are responsible for storing the list of top-level domains (TLDs)
ISP servers and TLD servers do have domain IP address cache. This is because they are often the first servers that a client will contact when they are trying to access a website. By caching domain IP addresses, ISP servers and TLD servers can improve the performance of DNS lookups.
Does all ISP have their own DNS server?
Yes, most Internet Service Providers (ISPs) have their own DNS servers. These DNS servers are responsible for resolving domain names to their corresponding IP addresses for the ISP’s subscribers. DNS servers at the ISP level help improve the efficiency and speed of DNS resolution for their subscribers in following ways:
- DNS servers at your ISP keep a temporary record of website addresses to speed up your internet experience. When you want to visit a website, your ISP’s DNS server first checks its cache. If it has the address stored, it can give you the answer right away, without having to search the whole internet for it. This caching system saves time and makes websites load faster.
- ISP has multiple DNS servers spread across different locations. By placing them closer to where you are, they reduce the time it takes for your device to send a request and receive a response. So when you want to know the address of a website, your request doesn’t have to travel long distances, resulting in quicker DNS resolution and faster website access.
Remember, ISP DNS servers may not have every IP address stored. They still depend on the wider DNS system to find addresses that are not in their cache. However, by using caching and being close to users, ISP DNS servers can provide quicker responses and enhance website access speed for their customers.
Comparison between ISP DNS servers and Public DNS servers
Since you’re aware of the fact that your ISP offers its DNS server to locate IP addresses, it’s worth mentioning that there are also Public DNS Servers available to everyone.
| Features | ISP DNS Servers | Public DNS Servers |
|---|---|---|
| Definition | DNS servers provided by your Internet Service Provider (ISP) | DNS servers that are available to the public and can be used by anyone |
| Speed | May provide faster response times due to proximity to the user | Speed can vary depending on server location and network conditions |
| Security | May be less secure than public DNS servers | May be more secure than ISP DNS servers |
| Features | May not offer as many features as public DNS servers | Often offer a wider range of features, such as ad blocking, parental controls, and security features |
| Availability | Available to all ISP customers | Available to anyone with an internet connection |
| Filtering/Blocking | Can be subject to ISP-level filtering or blocking of certain websites | Some public DNS servers offer optional content filtering or blocking features |
| Privacy | ISP can potentially monitor and log DNS queries | Some public DNS servers prioritize user privacy and offer encryption (e.g., DNS over HTTPS) |
| Reliability | Can vary depending on the ISP’s infrastructure and maintenance | Generally well-maintained and reliable |
| Cost | Free | Free |
| Examples | Airtel DNS, AT&T DNS Jio DNS, BSNL DNS | Google Public DNS, Cloudflare DNS, OpenDNS |
The best choice for you will depend on your individual needs and preferences. If you are looking for the fast performance and high security, then a public DNS server may be the best option for you. However, if you are happy with the performance and security of your ISP DNS server, then there is no need to switch to a public DNS server.
Steps on how to change your DNS settings on a Windows computer
1. Open the Control Panel.
2. Click on “Network and Internet.”
3. Click on “Network and Sharing Center.”
4. Click on “Change adapter settings.”
5. Right-click on the network adapter that you are using and select “Properties.”
6. Click on the “Internet Protocol Version 4 (TCP/IPv4)” and then click on “Properties.”
7. Click on the “Use the following DNS server addresses” radio button.
8. Enter the IP addresses of the public DNS servers that you want to use. (The DNS Server list is provided below, choose the server which you want. Note: you need to enter Primary and Secondary IP address of the DNS, which is available in respective DNS server website)
9. Click on “OK” to save your changes.
steps on how to change your DNS settings on a Mac computer
- Open the System Preferences.
- Click on “Network.”
- Click on the network service that you are using.
- Click on the “Advanced” button.
- Click on the “DNS” tab.
- Enter the IP addresses of the public DNS servers that you want to use.(The DNS Server list is provided below, choose the server which you want. Note: you need to enter Primary and Secondary IP address of the DNS, which is available in respective DNS Server website)
- Click on “OK” to save your changes.
Once you have changed your DNS settings, you will need to restart your device for the changes to take effect.
List of Most Popular Public DNS Servers
Below is a comprehensive list of public DNS servers that you can explore. Each server name is hyperlinked to its respective website, where you can find the specific IP addresses. It’s recommended to copy the IP addresses from the original websites to ensure accuracy and reliability.
| DNS Server | Main Features | Year Invented |
|---|---|---|
| OpenNIC | Promotes privacy and freedom of DNS usage | 2002 |
| Dyn | Offers DNS management services for enterprises | 2004 |
| Hurricane Electric | Offers DNS services with a focus on performance and reliability | 2005 |
| OpenDNS Home | Provides content filtering, parental controls, and anti-malware | 2006 |
| Alternate DNS | Blocks ads and malware, supports DoH and DoT | 2006 |
| Comodo Secure DNS | Blocks malware, phishing, and malicious websites | 2007 |
| Google Public DNS | Fast, reliable, offers security features like DNS-over-HTTPS (DoH) | 2009 |
| Freenom World | Offers fast DNS resolution, supports wildcard DNS | 2010 |
| DNS.WATCH | Focuses on privacy and security, supports DoH and DoT | 2011 |
| CIRA Canadian Shield | Offers privacy, security, and filtering for Canadian users | 2011 |
| Yandex DNS | Provides fast and secure DNS resolution | 2012 |
| CenturyLink (Level3) | Provides reliable and secure DNS resolution | 2014 |
| Neustar | Provides secure and reliable DNS services | 2015 |
| Quad9 | Blocks access to malicious websites, supports DoH and DoT | 2016 |
| AdGuard DNS | Blocks ads, trackers, and malicious websites | 2017 |
| Cloudflare | Emphasizes privacy, supports DoH and DNSCrypt, blocks malware | 2018 |
| CleanBrowsing | Filters adult content, supports different levels of filtering | 2018 |
| DNS for Family | Filters out adult content for family-friendly browsing | 2019 |
| FlashStart | Blocks access to malicious websites and adult content | 2019 |
In exploring how websites work and the significance of DNS servers, you’ve gained valuable insights into the behind-the-scenes processes that make browsing possible. By understanding the role of DNS servers in connecting domain names to IP addresses, you now have a clearer picture of how websites appear on your screen.
If you enjoyed this article and found it helpful, I invite you to stay connected with me. You can follow me for more informative content or subscribe to my newsletter to receive regular updates and valuable insights. Thank you for your support, and I look forward to sharing more knowledge with you in the future.
Frequently Asked Questions
Why Use Public DNS Servers instead of ISP Server?
Troubleshooting: Changing DNS servers can help identify and resolve issues with the current DNS servers provided by your ISP. If you can access a website using its IP address but not its name, it indicates a problem with the DNS server.
Improved Performance: Many people switch DNS servers to enhance their browsing experience. ISP-provided DNS servers can be slow, and using faster DNS servers can potentially double your internet speed.
Privacy Enhancement: Using third-party DNS servers can help protect your privacy by preventing logging of your web activity. Not all DNS servers offer this feature, so it’s important to check the DNS provider’s policies and FAQs.
Circumventing Website Blocking: Some DNS servers can bypass restrictions imposed by certain websites or networks. By using alternative DNS servers, you may be able to access blocked content.
Is ISP’s DNS Server a Recursive DNS Server?
Yes, an ISP DNS server is a recursive DNS server. A recursive DNS server is a server that resolves domain names to IP addresses. When a user enters a domain name into their web browser, the browser sends a request to the recursive DNS server. The recursive DNS server then queries other DNS servers to find the IP address for the domain name. Once the IP address is found, the recursive DNS server returns it to the browser, which then uses the IP address to connect to the website.